TWAIN drivers for Motic imaging devices (Windows) (2018-05-15) Motic DSAssistant(Motic VM V1 Viewer 2.0) (2019-08-02) 14 Day Trial of Motic Images Advanced 3.2 (2020-11-17). Choose “Browse my computer for driver software”. On the “Browse for driver software on your computer” window, select “Let me pick from a list of device drivers on my computer.”. On the “Select the device driver you want to install for this hardware” screen, select MTP USB Device and click Next.
If you’ve purchased one of our MoTeC C125 kits – thank you! You’re going to love it. The device is such a powerful tool – especially when used for logging and analyzing driver performance. Here is an installation guide along with some software instructions.
Installation Instructions:
Time Required: 1.5-2 hours
Tools Required: Socket Set, Torx Sockets, Metric Allen Keys, Flat-Head Screwdriver, Square-Edge File, Drill, Step-Bit, Crimper, Wire Stripper, Heat-Gun, Computer With Ethernet Cable Connection
Difficulty Level: 6/10
Step 1 – Trim Removal:
Remove the small trim cover between door and dashboard. The panel is approximately 1″ x 5″. To remove release the clip at the top of the panel, and then remove the panel upwards. This will expose the push-clip for the driver-side door sill trim. Remove this panel
Remove driver-side door sill trim. This panel pulls directly up just forward at the B-Pillar. There is only one push clip that must be removed as mentioned in the step above. You’ll need to lift the weatherstripping out of the way first.
Remove the driver under-foot trim panel. There are a couple of push clips to remove and one Torx screw. Once the panel is loosened, unplug the light and the diagnostic connector port to free the panel. Set the panel aside.
With those two panels removed, you now have access to the wires required. You will be installing a plug and play patch harness, connecting a ground terminal, and splicing into the Cigarette lighter power wire.
Step 2 – Wiring Connections:
On the A-Pillar, there is a 22 pin white plastic connector. Reach up and unplug the connector and install the small patch harness supplied with the kit. The “CAN” connector on the C125 wiring harness will plug into the loose 4 pin DTM connector. The other 2 4 pin DTM connectors must stay connected to one another or the vehicle will not operate.
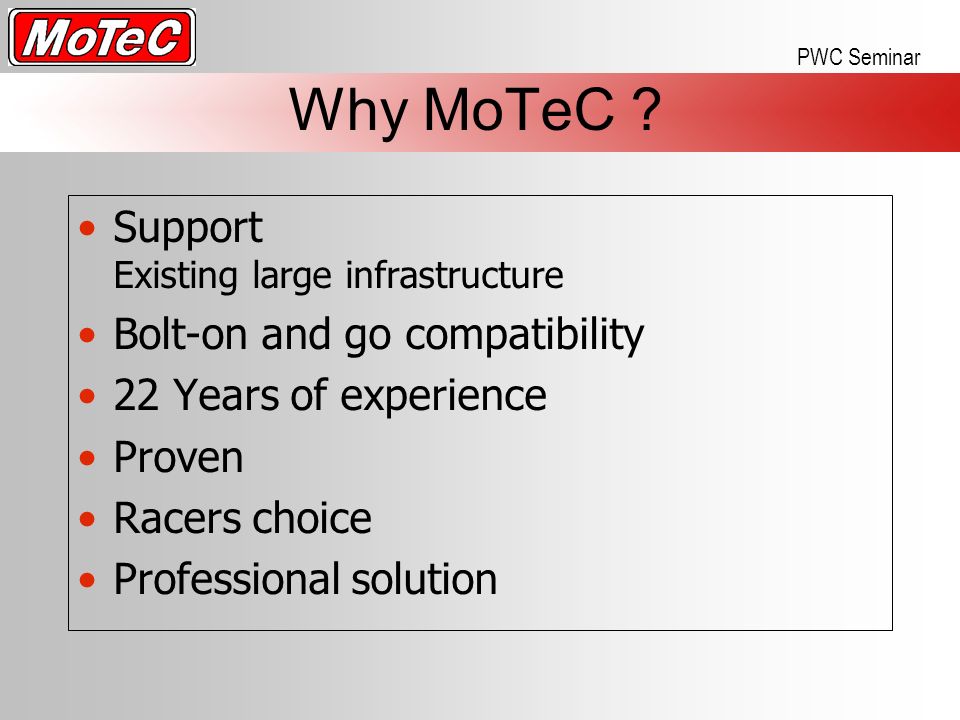
To power the C125, accessory 12V power is tapped from the cigarette lighter. Since we hate wiretaps with a passion, we have included a proper crimp and heat-shrink to produce a motorsport grade wiring splice.
The wire is located about 10″ above the floor along the driver side A-Pillar. You’ll need to remove some electrical tape from the wiring harness brackets to get enough access. The 12V accessory power wire is the only thick blue wire in the bundle. There are some smaller twisted wires – DO NOT USE THESE!
Note: We have validated this on multiple cars, but it is possible that on newer builds Tesla could change the wiring harness colors. It’s always a good idea to check before you cut the wire. This can be done by probing the wire and checking for 12V power, or ideally by using a current clamp around the wire and applying a load to the cigarette lighter and confirming the current goes up (a 12V tire air compressor is a good load!)
See the photo attached for a reference of where to cut the wire. Once cut, strip the wire back, install the supplied heat shrink, and crimp the bottom half of the crimp to the lower end of the blue wire. For the top crimp, insert both the upper side of the light blue wire and the C125 harness red power wire and crimp together. Tug on both the blue and red wires to ensure the crimp is solid. Heat the shrink until the glue flows, but be careful not to overheat the OEM wire.
For the ground ring, connect this to the 10mm bolt on the floor near the firewall, just to the left of the dead pedal. Route the wiring such that the 2 pin connector for the power harness is up and to the left, near the CAN connector.
You should now have the CAN connection harness installed, as well as the 12V and Ground connections.
Step 3: Quick Test:
Plug in the C125 and test it. Connect the “Power” connector to the power harness and the “CAN” connector to the exposed 4 pin DTM connector in the CAN patch harness that was installed at the start of step 2. Plug the GPS L10 antenna to the “GPS” connector in the C125 harness. The dash will turn on and show its display, or may show “Display Config Error” if the display creator configuration has not yet been uploaded.

If that is the case, you may take a moment to download Display Creator and upload the configuration to the display, or we can do it for you remotely. This can also be done once the dash is fully installed. Connection to the C125 is made with an ethernet cable through the ethernet port.
Step 4: Install the dash bracket
To gain access to the steering column, you need to remove the upper steering column cover. To do this, fully extend and lower the steering column. Remove the Torx screw at the bottom of the steering column trim panel.
There are two clips on each side of the top steering column cover that will release with a medium amount of force. You can do this by hand. Get your fingers in around the turn signal holes and pull directly upwards until the clip releases slightly. You can then move your fingers rearward to pop the rear clip. See the attached picture for clip locations.
Once the clips have all released, you’ll need to remove the leather trim that is bolted or clipped to the dashboard. On some cars these are screws, and some are push clips. It may be easier to lift the wood dashboard trim up for the cars with screws. You can lift the wood slightly to gain access.
Once the trim panel is out of the way, install the steering column clamp, sliding the bracket as far rearwards (towards the rear of the car) as possible (it will be butted up against the plastic turn signal stalk). See attached picture. Tighten the bolts snug so that the bracket doesn’t move.
Install the C125 upper bracket to the C125 using the nuts and washers supplied with the C125. Bolt the upper bracket to the riser bracket, and while sitting in the driver seat, orient the dash to be level.
Once level, tighten the 2 cap screws clamping the bracket to the steering column. Remove the C125 upper bracket from the riser.
Step 5: Trim the steering column cover
It is now time to cut the small rectangular opening in the steering column cover for the riser bracket. Use the photos below as a reference. It is best to start small and file the opening out slowly to get a snug, clean fit. Note the seam in the plastic that perfectly matches up with the far end of the cut (the cut starts there and then comes closer to the steering wheel). There are also two plastic seams in the panel that run front to back that can be used to reference for the center.
Step 6: (optional) Drill a hole in the dashboard trim panel for the Ethernet connector.
There is a large area towards the outside of the lower dashboard trim panel that can be used for the ethernet port mounting. Drill a hole if desired to have a solid location for the ethernet port for connection to the C125. This is advisable if you will want to regularly connect to the dash to make changes or to download data (if logging is enabled).
Alternatively, the connection cable can be ziptied up and accessed by removing the trim panel if you’d prefer not to drill a hole.
Step 7: Route the C125 wiring harness
With the steering column cover removed, it is easier to install the wiring harness at this point. Note that the harness can still be installed and removed even after the steering column cover has been installed.
Starting near the A-Pillar underneath the dashboard, route the large C125 connector through the dashboard towards the steering column. There is only one good path for this and it will be pretty clear when you’re under there. It helps if you have a helper but it’s not required.
The rest of the C125 harness connectors will be located near the A-Pillar. Plug in the CAN and Power connectors and route them in a clean manner. Fasten the harness with zipties in a manner as to not strain the wires.
Bring the C125 connector out to the steering column through the left side. Ensure that with the steering column fully out and up that the wiring harness has sufficient slack.
Step 8: Re-install the upper steering column trim.

Clip the upper steering column trim in place, keeping the C125 connector exposed on top of the cover.
Set the C125 connector and harness off to the left, and re-install the leather flap. The C125 connector can still pass through this opening even when all installed – barely!
Re-install the C125 bracket onto the riser bracket using the 2 M5 cap screws. Plug in the C125 harness connector.
Step 9: Re-Install the lower dashboard trim.
Reconnect the light, diagnostic connector and insert the ethernet cable if you’ve drilled the hole for it. Re-insert the clips and Torx screw.
Step 10: Install GPS Antenna and re-install trim.
The GPS Antenna is magnetic and can be placed anywhere you’d like. When on track its always a good idea to have it taped to the roof of the vehicle with a direct line of sight to the sky. However, for daily driving, the GPS can be nested under the driver sill panel. The GPS is used for the dash clock, so it should be plugged in at all times.
Plug the GPS L-10 connector into the C125 wiring harness and route the wire under the driver door sill towards the B-Pillar. Place the GPS antenna on the steel body in a spot where it will stay, and tie up the excess GPS wire.
Re-install the driver door sill trim and clips, ensuring that the GPS antenna wiring is not routed in such a way that it will be pinched by the trim clips.
Note: When going to the track, you can simply pull out the door seal around the sill panel to access the GPS Antenna. You can then run the wiring up through the door seal to the roof and tape the antenna to the roof!
Connecting To The C125:
To connect to the C125 you’ll need two programs:
C125 Dash Manager
Display Creator
C125 Dash Manager is used to view and change the configuration of the dash and to retrieve logged data. Display Creator is used to change the display layout and to produce new designs.
Connection to the C125 is made using an ethernet cable. For new PC’s that don’t have an ethernet port, a USB to Ethernet adapter works perfectly.
Links to the software can be found here.
There are webinars on how to get up and running with Dash Manager and Display Creator on MoTeC’s website. Those can be seen here:
Data Systems Webinars
Display Creator Webinars
i2 Data Analysis
We are happy to provide an hour of training if you’d like to go along with your C125 kit, so please contact us about setting up a time. We also have i2 Templates that can be used to analyze data specific to a Tesla Model 3!
Updating Dash + Display Creator Config
- Install Display Creator + C125 Dash Manager as listed above
- Unzip the file you’ve received from MPP.
- Install the fonts that were provided.
- Open C125 Dash Manager
- Connect your PC to the C125 Ethernet jack
- In Dash Manager, go to File > Open and open the Dash Manager file you were sent with the update.
- Upload the file, go to Online > Send Configuration
- Accept any warnings that are presented, such as that this file has not been sent from this computer before, or that vehicle details are incomplete. The dash file will upload.
- The Dash display file will no longer match the Dash configuration file. Open Display Creator to upload the new display file. The fonts must be installed prior to this step.
- In Display creator, go to File > Open and open the Display Creator file that you were sent with the update.
- With the Dash still connected to the vehicle, go to Device > Configure Device
- Click “Check & Send” to upload the Display Creator file to the Dash.
What Is A Usb Devices
The dash should now display correctly. Enjoy!
How To Change Vehicle Type, Units & Time Zone On Your C125
You can now make simple changes using Dash Manager directly, and it is not required to open or know how to use Display Creator.
Best Usb Devices
To set whether your vehicle is AWD or RWD, which will alter items that are displayed as well as the scaling of the power bar. Follow these steps:
- Open Dash Manager, and open the file you were sent (or go to Online, Get Configuration to get the configuration currently loaded in the dash).
- Go to Calculations > Constants
- To display imperial units, set “Display Imperial Units” to 1.
- To activate the dual-motor display, set “Drive Type Dual Motor” to 1.
- To set your time zone, the value entered needs to be your time zone * 3600. For example, GMT -5 is -18,000
- Press OK
- Save the file
- Go to Online, Send Configuration.
Motec Pty Usb Devices Driver Adapter
The dash will always display the speed on the top left to match what the UI speed is displaying. If your dash is set to MPH, you should set “Display Imperial Units” to 1. This will also change the battery temp and instantaneous efficiency scaling. However, digital temperature readouts cannot be set using this method and changing the units of those needs to be done in Display Creator.
