My Magellan GPS is not recognized by windows 10, Magellan 2230, 2055, windows 10 updates. Works on older - Answered by a verified Electronics Technician. Serial/Parallel Port: Magellan Triton Series USB Device Drivers Available: Operating System Driver Provider Driver Version; Download Driver: Windows 2000 (32 bit. Magellan Explorist 500 is a water-safe handheld gadget which assists with seeing your area in obvious striking shading. The gadget has got fast USB information port and it additionally underpins an outside SD card. Thus, when you need to include new point by point road maps, topo maps you can add on the outer SD card.
- Magellan Port Devices Driver Updater
- Magellan Port Devices Driver
- Magellan Port Devices Drivers
- Magellan Port Devices Driver Device
- Magellan Port Devices Driver License Test
First perform initial setup on your RoadMate GPS unit:
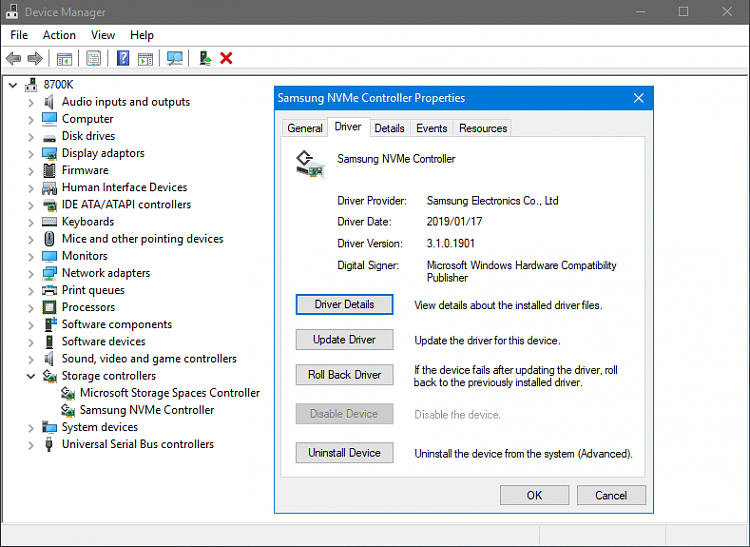
- Connect to Wi-Fi.
- Log in or create a new account. If you already have an account on www.magellangps.com. Please use the same email address and password. Your device will register itself and initial setup is complete.
Download any available maps and software updates for your RoadMate via WiFi:
- Tap from the Map screen.
- Tap Updates when you see a notification
(e.g. 2 New Updates). - Tap Update on Map Update or Software Update.
- Wait for the new map or software to download.
For more information about map upgrades, visit the Magellan support site.
To use the barcode scanner in vistrax, you initially need to set up the device. A new barcode scanner is not listed in the vistrax configuration as a supported device, because the device operates in an incompatible mode. The setup is done via printed control barcodes, which must be scanned in a specified sequence. The successful processing of a barcode is confirmed with acoustical signals.
Preliminary
If the swivel base stand is mounted on the barcode scanner, you should now tip the barcode scanner forward to facilitate scanning later. This also favors the optional display of the green target point (for activation, see step F below).
Please print this document on an A4 paper. Then cut out the barcodes with scissors along the horizontal hyphens.
Step-by-Step Guide
1. Install vistrax with barcode scanner support
The current USB driver can be found here: Datalogic - Magellan 1100i Product Page
Note: As an alternative to downloading via the manufacturer link listed above, you can download a driver version tested with vistrax from our web server: Datalogic - Magellan 1100i Driver (Date: 16.01.2018 - Version 6.3.2)
2. Connect the barcode scanner to an USB port
Magellan Port Devices Driver Updater
The driver configures itself automatically. If the barcode scanner is not available within vistrax or can not be initialized, so try a different COM port first. In order to avoid later reconfiguration of vistrax, you should always operate the barcode scanner on the same USB port.
If the barcode scanner does not work properly after this setup step, please check if the correct COM port in the corresponding vistrax settings menu has been selected before proceeding to the next step. Also note the following advices.
Note: We recommend connecting the barcode scanner to the PC's own USB port. If a USB HUB is used, it should have its own power source in order to avoid communication problems between vistrax and the bar code scanner. Such problems are expressed by the following error: 'Invalid or incorrect barcode format'.
Note: With vistrax Version 2.0.10 also COM ports from COM10 are supported. In previous versions, only COM1-COM9 can be used. The following connection settings must be strictly respected: Bits per second 9600, Data bits 8, Parity None, Stop bits 1, Flow control None
3. Optional: Provide the control bar codes in front of the barcode scanner
Please make sure to only follow this step if the barcode scanner does not work as desired.
Always wait until the acoustic signals sound. If this is not the case, disconnect the barcode scanner from the USB port, reconnect it, and begin configuring immediately. Be sure to follow the order exactly. The barcodes should be kept quickly in front of the scanner.
A: START-END
B: USB-COM
C: NO-BEEP
D: Disable GOOD-READ-CONTROL

E: Enable BEEP-ON-NOT-ON-FILE
F (optional): Enable AIMING-POINT
Green target point display as an aiming aid (instead of factory setting no aiming point)
G (optional): Change SLEEP-TIMEOUT
1 minute (instead of factory setting 10 minutes)
H: START-END
The driver is configured now. You can manually configure the barcode scanner in vistrax later.
Note: If the device is not listed in vistrax even if the initial setup is done, repeat the process and restart the computer. If necessary, reset the device to factory settings before running the initial setup.
Reset to Factory Settings
You can reset the barcode scanner to factory settings with the following barcode sequence.
First disconnect the barcode scanner from the USB port, and then reconnect it.
A: START-END
B: USB-OEM
Magellan Port Devices Driver
C: START-END
Magellan Port Devices Drivers
D: RESET
The driver is configured now. For operation with vistrax the initial setup has to be done again.
Note: In order to enable visitors to automatically Check-In / Check-Out after the scanning process of their badge, the options 'Auto Check-In' / 'Auto Check-Out' in the visitor's data stored in vistrax have to be activated. Otherwise, vistrax will require confirmation from the recipient after each scan.
Signal tones (beeps) and their meanings
Depending on the situation, the Magellan 1100i emits up to three consecutive beeps that have different meanings:
- 1x Beep Manual or automatic Check-Out scan was successfully confirmed.
- 2x Beep Manual or automatic Check-In scan was successfully confirmed.
- 3x Beep / Long buzzing soundThis can have different reasons: Unknown visit, insufficient rights or error message. First, check whether the affected visitor, or the visitor's assigned company has access rights. If this is the case, check whether the scanned visitor is assigned to another mandator. If the above points do not apply, check the settings of the barcode scanner, as this error message can also indicate a general error.
Magellan Port Devices Driver Device
Note: If you do not hear the indicated numbers of beeps, it may be due to a newer device model of the barcode scanner. Please execute the initial setup again in this case (steps A-H).
Magellan Port Devices Driver License Test
